Tegnap egy új blogbejegyzés témáján gondolkodtam, logókészítéssel volt dolgom és persze azon is gondolkodtam, hogyan lehet egy elég tisztességes kilátással és egy iskolásnak nem túl egyszerűvel elkészíteni, hogy a mi blogunk is megállja a helyét. az eredeti logóval.
Korábban írtam egy bejegyzést a Dreamweaver 8.0 telepítéséről az Ubuntu 14.04-re, a telepítési elv szinte ugyanaz.
Hogyan kell telepíteni Adobe Photoshop CS5? Az első lépés a PlayOnlinux telepítése, a telepítés módját az anyagban már leírtam -. A PlayOnLinux telepítése után indítsa el az alkalmazást a Játékok részre lépve, vagy a Dash-ben a keresés segítségével megkeressük és elindítjuk.
Indítás után nyomja meg a gombot - " Telepítés", megnyílik egy új ablak, amelyben további alkalmazásokat találhat a telepítéshez. A keresőmezőbe írja be a "CS" lekérdezést, majd a kérésünk alapján létrehozott találati listában az alkalmazások megjelennek Adobe Photoshop CS4 / Adobe Photoshop CS6, válassza ki a verziót CS6, még korai örülni, ez nem egy kész alkalmazás a telepítéshez, ez csak egy üres munkabeállításokkal rendelkező alkalmazás.
- Folytassuk a telepítést, rákattintunk a „Telepítés” gombra, ekkor megnyílik a következő ablak.
- Szokás szerint bármely alkalmazás telepítésekor megjelenik a telepítő üdvözlete - "Üdvözöljük, stb.", kihagyhatjuk ezt a szakaszt, és rákattinthatunk a "Tovább" gombra.
Ebben az ablakban arra kérünk, hogy kattintson a gombra - " Kilátás", majd válassza ki a telepítőfájlt a számítógép merevlemezén. Adobe Photoshop CS6 exe formátumban. Azonnal értesítelek benneteket, hogy a CS5-ös verziót választottam, mivel a 6. verziót nem töltöttem le, volt egy kész CS5-öm, ami kb 140 méteres méretet vesz igénybe a kb 1 GB-os CS6-hoz képest, nincs internetem. Nem mertem letölteni a kábeles verziót és letölteni a 6-ost, nekem az 5-ös is elég.
- Általában az Adobe Photoshop CS5 exe formátumú telepítőfájlt választottuk, kattintson a következő gombra.
- A létrehozási folyamat után kezdődik virtuális lemez Adobe Photoshop CS5 telepítéséhez 15 másodpercen belül létrejön, majd megy automatikus betöltés továbbá, ami a Photoshop megfelelő működéséhez szükséges az alatt Ubuntu Linux.
- További AdobeAIR szoftver telepítése.
- További MSXML3 szoftver telepítése.
- További szoftverek telepítése: vcrun2005 sp1 x86 és vcrun2010 sp1 x86.
- Ekkor megjelenik egy hibaüzenet, hagyja figyelmen kívül ezt a hibát, és kattintson a "Tovább" gombra.
- Miután elindul teljes telepítés Adobe Photoshop CS5, válassza ki a telepítési nyelvet.
- Miután megnyílik az Adobe Photoshop CS5 telepítővarázslója, hagyja ki ezt a szakaszt, és kattintson a "Tovább" gombra.
- Ezután azt javasoljuk, hogy válassza ki az alkalmazás telepítésének engedélyezése, ne változtasson semmit, folytassa a telepítést, és kattintson a következő gombra.
- Ezután megnyílik egy ablak a további feladatok kiválasztásához, ne változtasson semmit, és kattintson ismét a következő gombra.
- Ebben a szakaszban a kézi munka véget ért, megnyomjuk a gombot - "Telepítés" és az alkalmazás telepítése ment.
- Figyeljük a telepítési folyamatot.
- Az Adobe Photoshop CS5 telepítése befejeződött, kattintson a "Befejezés" gombra.
- Miután megjelenik egy ablak, amelyben hibajelentést küldünk a PlayOnLinux fejlesztőinek, visszautasítottam, és ennek megfelelően a "Nem" gombra kattintottam.
Tegnap, amikor hasonló módon telepítettem a Photoshop CS5-öt, a Wine-Photoshop egy bizonyos verziója és néhány további alkalmazás is le lett töltve automatikus módban, teljes méretben, ha összeadjuk a további szoftverek internetről történő letöltéséről készült felvételeket, 140 mb-on belül.
A mai napon egy blogbejegyzés megírása végett töröltem a Photoshopot, és lépésről lépésre újra végigcsináltam ezt az eljárást, hogy lépésről lépésre leírjak mindent (hogyan, mit és utána). A virtuális létrehozása után a legelején merevlemez A Photoshop telepítése alatt előfordulhat, hogy megkérik, hogy töltsd le a vine egy speciális verzióját a Photoshop számára, ezek nyilván a PlayOnLinux fejlesztői fejlesztései, érts egyet és kattints mindenhol a tovább gombra.
- Ebben a szakaszban az Adobe Photoshop CS5 alkalmazás telepítése befejeződött, amit az asztalon megjelenő parancsikon, valamint a PlayOnLinux telepített alkalmazások menüjében a telepített alkalmazás ikonja jelez.
- Nézze meg a fenti képernyőképet, amint látja, kiválasztottam az alkalmazást, majd kattintson a gombra - " Fuss", ezután elindul a Photoshop, és tesztelheti a működését.
- Általában a most telepített CS5-öt teszteltem, minden megfelelően működik, bármit lerajzolhatsz, amit kell, de már Ubuntuban.
Valószínűleg ezzel vége is az anyagnak, ha kérdésed van, tedd fel lentebb kommentben, ha lehet, mindenkinek válaszolok.
Ebben a cikkben az Adobe Photoshop telepítését vizsgáljuk meg a GNU/Linux család operációs rendszereire. Mivel a Photoshop hivatalosan nem támogatja a Linuxot, Wine-t fogunk használni.
Jelenleg az egyik legelterjedtebb verzió a CS6, ezért fontolóra vesszük a telepítést is, de a régebbi verziók telepítése ugyanezen elv szerint történik. A Xubuntu 16.04.4 disztribúció alá fogjuk telepíteni.
Megvizsgáljuk a Photoshop telepítését a PlayOnLinuxon (POL) keresztül, mivel ez a legegyszerűbb módja. Nos, vagy legalábbis sokkal egyszerűbb, mint manuálisan konfigurálni a palackokat (a fájltárolókat) a pure Wine-ben, és saját kezűleg letölteni az összes szükséges könyvtárat.
1. A PlayOnLinux letöltése a hivatalos webhelyről
A POL gyakran megtalálható a legtöbb disztribúció szabványos tárolójában, de ez általában egy elavult verzió. Ezért azt javaslom, hogy telepítse a PlayOnLinuxot a hivatalos webhely utasításai szerint. Egyes disztribúciók esetén a telepítésre kész csomag (például * .rpm vagy * .deb) és a POL projektből lerakat hozzáadásának lehetősége egyaránt rendelkezésre áll. Egy kész * .deb csomagot fogok használni az Ubuntuhoz:
2. A POL telepítése
Ezután a választott disztribúciótól függően kövesse a hivatalos webhelyen található telepítési utasításokat. Használhat konzolos és grafikus segédprogramokat is. Íme egy rövid lista a főbb disztribúciók telepítési parancsairól:
Arch (az adattár hozzáadása után)
sudo pacman -S playonlinux
Ubuntu. A letöltött csomaghoz:
sudo dpkg -i /elérési út/fájlhoz/*.deb
Az adattáron keresztül:
sudo apt install playonlinux
RHEL / CentOS. A letöltött csomaghoz:
sudo rpm -i /elérési út/fájlhoz/*.rpm
Az adattáron keresztül:
sudo yum install playonlinux
Ahol "*" - csomag név.
Alapértelmezés szerint a Xubuntu disztribúcióhoz mellékelt alkalmazásközponton keresztül fogom telepíteni. Ehhez be kell nyitni fájl kezelő azt a könyvtárat, ahol a csomag található, és kattintson duplán a telepítőre. Ha valamilyen oknál fogva nem az Alkalmazásközpont az alapértelmezett program a * .deb csomagokhoz, kattintson jobb gombbal a fájlra, és válassza a Megnyitás ezen keresztül(lehet, hogy másképp írod), és válaszd ki a kívánt programot:

Az alkalmazásközpont elindítása után kattintson a gombra Telepítés, nos, vagy lokalizált változatban Telepítés:


Várja meg, amíg a telepítés befejeződik, majd bezárhatja az alkalmazásközpontot, vagy innen indíthatja el a PlayOnLinux-ot a megfelelő gombra kattintva Dob:

A Photoshop CS6 telepítése Linuxra
Most közvetlenül folytatjuk a Photoshop CS6 telepítését. De a stabil működéshez először telepítenie kell a 32 bites OpenGL könyvtárat és az összes függőséget, a Microsoft font csomagot és a Wine-t. További információ Wine telepítéseés PlayOnLinux tud olvasni, és. Ezután indítsa el a POL-t, és kövesse az utasításokat. A licencelt (és nem csak) verziót különféle forrásokból (beleértve a torrentet is) letöltheti.
1. A POL beállítása
A PlayOnLinux elindítása után kattintson a gombra Telepítés(Telepítés), és várja meg, amíg a telepíthető programok listája frissül:

Ezután a keresőmezőbe kezdje el beírni a „Photoshop” szót, és különféle programokat kínál (beleértve a CS4-et is). Válassza ki az Adobe Photoshop CS6 elemet a megjelenő listából, és kattintson a gombra Telepítés(Telepítés):




Most meg kell adnia a * .exe telepítőfájl elérési útját. Ehhez kattintson a gombra Tallózás(Áttekintés):

A megnyíló fájlkezelőben keresse meg kívánt fájlt... A kényelem kedvéért a felhasználó kezdőkönyvtárába helyeztem. Miután kiválasztotta, nyomja meg a gombot Nyisd ki(Nyisd ki):
Az előző ablak jelenik meg előtted, de a kiválasztott fájllal. Ha véletlenül nemmel jelölte meg az adott fájlt, bármikor módosíthatja, ha ismét rákattint Tallózás(Áttekintés). Ha mindent helyesen választott ki, kattintson a gombra Következő(További):

Ezt követően megkezdődik a program futtatásához szükséges további könyvtárak letöltése és telepítése. Ha licencszerződéseket jelenítenek meg, vagy felkérik, hogy telepítsen bármit, jobb, ha beleegyezik:


2. A CS6 telepítése Linuxra
Ha az összes szükséges összetevőt telepítette, közvetlenül a Photoshop CS6 telepítővarázslója jelenik meg. Jobb, ha nem módosítod a telepítési útvonalat, hanem kattints Következő(További):

Várja meg, amíg a telepítési folyamat befejeződik. Elég sokáig tarthat:

A telepítés befejezése után a telepítő értesíti Önt erről. Csak kattintani kell Következő(További):

Ezzel befejeződik a Photoshop telepítése Linux rendszeren.
3. Indítsa el a Photoshop programot
A Photoshop telepítése után megjelenik a telepített PlayOnLinux programok listájában. Elindíthatja onnan, vagy az asztalon található parancsikon segítségével. Ha valamilyen okból nincs ott, bármikor hozzáadhatja. Ehhez kattintson a gombra a kívánt programot a POL listában, és a bal oldali menüben több elem is lesz, amelyek közül az egyik Hozzon létre egy parancsikont(Parancsikon létrehozása):

Aki rendszeresen olvassa a blogomat, annak észre kellett volna vennie egy bejegyzést a hamarosan megjelenő egypanelos Gimp felületről, Photoshop stílusban. Talán néhány megrögzött Linux-felhasználó felháborodik, de a legtöbb ember számára, aki korábban megszokta, hogy Photoshopban dolgozik, nagyon nehéz újratanulni, még akkor is, ha hasonló felületet hoz létre. Ezért nem ritka, hogy Linux alatt kell egy teljes értékű Photoshopot futtatni (bár enélkül is megvagyok). Az alábbi cikk elmagyarázza, hogyan kell ezt megtenni.
Megjelenik egy felugró ablak - csak kattintson az „OK” gombra.
A Wine telepítése után le kell töltened és telepítened kell még néhány csomagot. Ezek közül az egyik a winetricks csomag.
A winetricks csomag és még néhány csomag beszerzéséhez csak másolja át ide parancs sorés futtassa a következő parancssort:
Wget http://www.kegel.com/wine/winetricks
chmod + x winetricks
./winetricks msxml6 gdiplus gecko vcrun2005 ie6
Most ezeket a csomagokat telepítjük:
Sh winetricks msxml6 gdiplus gecko vcrun2005
Telepítenie kell a TTF-betűkészleteket is a Microsofttól:
Sudo apt-get install msttcorefonts
A Photoshop CS4 telepítése előtt le kell töltenünk a .dll fájlt. Töltse le az atmlib.dll fájlt a következő hivatkozásról.
Csomagolja ki ZIP fájlés másolja az atmlib.dll fájlt a c: / windows / system32 könyvtárba. Ehhez menj az Alkalmazások -> Wine -> Tallózás a C: \ meghajtóba, majd menj a windows -> system32 menübe, és másold oda az atmlib.dll fájlt. Ezután lépjen az Alkalmazások menü -> Wine -> Configure Wine menüpontra. A Könyvtárak lapon adja hozzá az atmlib.dll fájlt, és kattintson az „Alkalmaz” gombra.
A Photoshop CS4 telepítése Ubuntun
Most már elindíthatja a Photoshop CS4 telepítőjét a Wine segítségével a következő paranccsal:
LANG = C wine Setup.exe
Megjegyzés: előfordulhat, hogy hozzá kell adnia az elérési utat a telepítőhöz.
Telepítse a Photoshopot pontosan úgy, ahogyan Windowson teszi.
A Photoshop CS4 futtatása Ubuntun

Most már elindíthatja a Photoshopot az Alkalmazások -> Wine -> Programs menüből, majd válassza a Photoshop CS4 lehetőséget. Használja, de ne feledkezzen meg a Gimpről.
Szeretnéd, ha a portrédat a kiállításon vagy a szállításban akasztanák fel? :). Nem probléma, mert a matricák rendelésre, bármilyen képpel elkészítése gyors és nagyon egyszerű.
És azoknak, akik boldog szülők lettek, valóban szükségük van újszülöttek számára készült készletekre. Minden van bennük, amire a babának szüksége van.
De bármilyen menő is, a Photoshop nélkül nem megy. Számos módja van a Photoshop telepítésének és futtatásának Linux rendszeren.
Ez a módszer a már telepített Adobe Photoshop CS5 mappáinak, rendszerleíró adatbázisának és beállításainak másolásán alapul Windowsról Linuxra.
Telepítse az Adobe Photoshop CS5-öt
Az utasításokat követve szabványos telepítő, telepítse az Adobe Photoshop CS5 programot Windows operációs rendszeren az alapértelmezett könyvtárba. Tesztelje az indítást.
Exportálja az Adobe ágat a rendszerleíró adatbázisból
Indítsa el a Rendszerleíróadatbázis-szerkesztőt: Start → Futtatás (Win + R billentyűk), és írja be a sort.

Megnyílik egy regisztrációs szerkesztő ablak, amelyben az ágra kell lépnie HKEY_LOCAL_MACHINE / Szoftver / Adobe

Exportálja fájlba. Ehhez kattintson a jobb gombbal, és válassza ki az elemet "Export"... Adjon értelmes nevet a fájlnak (pl. photoshop.reg), és mentse elérhetőként a számára operációs rendszer Linux hely.

Ezen a ponton minden Windows-kezelés befejezettnek tekinthető. Indítsa újra a Linux rendszert, vagy zárja be a virtuális gépet.
Telepítse a Wine-t
Ha már telepítve van, akkor ellenőrizze, hogy a verzió legalább 1.3-as
Bor -- változat
Jelenleg az 1.3.13-as verzió érhető el. Ellenkező esetben állítsa vissza az operációs rendszert, ha már játszott a Wine-nal:
Rm -rf ~ / .bor
Adja hozzá a Wine tárolót, és frissítsen belőle a legújabb stabil verzióra
Sudo zypper a http://download.opensuse.org/repositories/Emulators:/Wine/openSUSE_ oldalon
ahol v 10,3, 11,0, 11,1 vagy 11,3 ... vagy 11,4 értéket vehet fel
Ennek a verziónak a telepítésével a telepítés automatikusan megtörténik. Ha más disztribúciót használ, keresse fel a Wine friss verzióját.
Telepítse a hiányzó Windows könyvtárakat
Telepítse a hiányzó Windows-könyvtárakat a winetricks segítségével:
Winetricks atmlib gdiplus gecko ie6 msxml3 msxml6 vcrun2005 vcrun2008 fontsmooth-rgb
Az egyes csomagok rövid leírását lásd az alábbi táblázatban. A leírás fordítása itt nem állja meg a helyét, és minden világos.
| Név | Leírás |
|---|---|
| atmlib | Adobe Type Manager. Adobe CS4-hez szükséges |
| gdiplus | MS gdiplus.dll |
| gekkó | A HTML renderelő motor (Mozilla) |
| azaz6 | Microsoft internet böngésző 6.0 |
| msxml3 | MS XML Core Services 3.0 |
| msxml6 | MS XML Core Services 6.0 |
| vcrun2005 | MS Visual C ++ 2005 sp1 könyvtárak (mfc80, msvcp80, msvcr80) |
| vcrun2008 | MS Visual C ++ 2008 könyvtárak (mfc90, msvcp90, msvcr90) |
A megfelelő működéshez szüksége lesz még az atmlib.dll-re és a gdiplus.dll-re is. Fogjuk mindkét fájlt, és betesszük a mappába
~ / .wine / dosdevices / c: / windows / system32
Fájlok másolása Windows rendszerről Linuxra
Az alábbi táblázatot követve másolja ki a fájlmappákat a műtőből Windows rendszerek Linuxon;
| Eredeti hely | Új helyszín |
|---|---|
| C: \ Program Files \ Adobe \ | $ HOME / .wine / drive_c / Program Files / Adobe |
| C: \ Program Files \ Common Files \ Adobe | $ HOME / .wine / drive_c / Program Files / Common Files / Adobe |
| C: \ Dokumentumok és beállítások \ $ FELHASZNÁLÓ \ Alkalmazásadatok \ Adobe | $ HOME / .wine / drive_c / users / $ USER / Applications Data / Adobe |
| C: \ windows \ system32 \ odbc32.dll | $ HOME / .wine / drive_c / windows / system32 / odbc32.dll |
| C: \ windows \ system32 \ odbcint.dll | $ HOME / .wine / drive_c / windows / system32 / odbcint.dll |
ahol a $ USER az aktuális felhasználó neve Windows rendszeren, a $ HOME pedig Linuxon
Ha a Windows 64 bites verziója van telepítve, akkor a benne lévő "Program Files" mappa neve "Program Files (x86)"
Importálja az Adobe rendszerleíró adatbázist
Ugyanezt a segédprogramot használva importáljuk a fájlunkat photoshop.reg hanem Linux operációs rendszeren
Wine regedit photoshop.reg
A Wine beállítása
A Wine testreszabása egy felhasználóbarát grafikus felülettel
Válassza ki a Könyvtárak lapot az Új könyvtár felülbírálása listában - odbc32és a "Hozzáadás" gombot.

Ez a könyvtár megjelenik a Meglévő helyettesítések listában.

Bár sok Adobe Photoshop alternatíva létezik, a Photoshop továbbra is a képszerkesztő szoftverek élvonalában áll. Noha az Adobe rendkívül nagy teljesítményű szoftvere hosszú évekig nem volt elérhető Linuxon, ma már könnyen telepíthető.
Tanuljuk meg, hogyan kell telepíteni a Photoshopot Linuxra!
Adobe Photoshop vs. Alternatívák Linuxon
A Linux egy hihetetlen Windows és Mac alternatíva, amely többféle ízben kapható. Hasonlóképpen azt tapasztalhatja, hogy ez kiválóan fut Linuxon, a GIMP-től az Inkscape-ig. Ez nagyszerű, ha nem akarja végigmenni a Photoshop Linux rendszeren történő telepítésének folyamatán.
Töltse le és telepítse a PlayOnLinuxot
Menjen a PlayOnLinux letöltési oldalára, és válassza ki a megfelelő csomagot, vagy futtassa a parancsot. Mivel az általános telepítő egy tar.gz fájl, le kell töltenie és ki kell csomagolnia. Alternatív megoldásként a PlayOnLinux telepítési módszereket kínál különféle Linux disztribúciókhoz:
Mert Arch Linux, fuss:
Pacman -Syu playonlinux
Debianon azonban egyszerűen töltse le a megfelelő DEB fájlt. Vegye figyelembe, hogy a Debian Wheezy felhasználóknak telepíteniük kell a wine: i386 csomagot a PlayOnLinux megfelelő működéséhez. Belép:
Wget -q "http://deb.playonlinux.com/public.gpg" -O- | apt-key add - wget http://deb.playonlinux.com/playonlinux_wheezy.list -O /etc/apt/sources.list.d/playonlinux.list apt-get update apt-get install playonlinux
Eközben, ha a Debian Squeeze-t futtatod, írd be:
Wget -q "http://deb.playonlinux.com/public.gpg" -O- | apt-key add - wget http://deb.playonlinux.com/playonlinux_squeeze.list -O /etc/apt/sources.list.d/playonlinux.list apt-get update apt-get install playonlinux
Aztán Lennynek fuss:
Wget -q "http://deb.playonlinux.com/public.gpg" -O- | apt-key add - wget http://deb.playonlinux.com/playonlinux_lenny.list -O /etc/apt/sources.list.d/playonlinux.list apt-get update apt-get install playonlinux
Debian Etch felhasználók, használja:
Wget -q "http://deb.playonlinux.com/public.gpg" -O- | apt-key add - wget http://deb.playonlinux.com/playonlinux_etch.list -O /etc/apt/sources.list.d/playonlinux.list apt-get update apt-get install playonlinux
Alternatív megoldásként Ubuntu esetén töltse le a DEB fájlt. Ha az Ubuntu Precise-t vagy magasabb rendűt használja, akkor a Win: i386 csomagra lesz szüksége a PlayOnLinux megfelelő működéséhez. A Debianhoz hasonlóan a korábbi Ubuntu kiadásokhoz is telepítenie kell a PlayOnLinuxot a parancssoron keresztül.
Telepítse a Trusty-ra a következővel:
Wget -q "http://deb.playonlinux.com/public.gpg" -O- | sudo apt-key add - sudo wget http://deb.playonlinux.com/playonlinux_trusty.list -O /etc/apt/sources.list.d/playonlinux.list sudo apt-get frissítés sudo apt-get install playonlinux
Ha Saucy-t használ, futtassa:
Wget -q "http://deb.playonlinux.com/public.gpg" -O- | sudo apt-key add - sudo wget http://deb.playonlinux.com/playonlinux_saucy.list -O /etc/apt/sources.list.d/playonlinux.list sudo apt-get frissítés sudo apt-get install playonlinux
Ezután a pontos használathoz:
Wget -q "http://deb.playonlinux.com/public.gpg" -O- | sudo apt-key add - sudo wget http://deb.playonlinux.com/playonlinux_precise.list -O /etc/apt/sources.list.d/playonlinux.list sudo apt-get frissítés sudo apt-get install playonlinux
A Frugalware felhasználók a következőket futtatják:
Pacman-g2 -S playonlinux
Végül a Fedora felhasználók telepíthetik a Yum csomagot.
Telepítse a Photoshopot a PlayOnLinux segítségével
A PlayOnLinux telepítése után futtassa a programot. Ezután válassza ki Telepítsen egy programot a képernyő bal oldaláról vagy a felső menüből.

Most keresse meg a Photoshopot a keresősávban. Lehetőséget talál az Adobe Photoshop CS4, CS6 és Lightroom 5 számára. Válassza az Adobe Photoshop CS6 lehetőséget. Ezt követően válassza ki Telepítés.

Ha egyszer eltaláltad Telepítés, akkor a rendszer egy PlayOnLinux figyelmeztetést kér, amely minden PlayOnLinux telepítés előtt megjelenik. Fogadd el ezt és folytasd. Most elindul a PlayOnLinux varázsló telepítővarázslója.
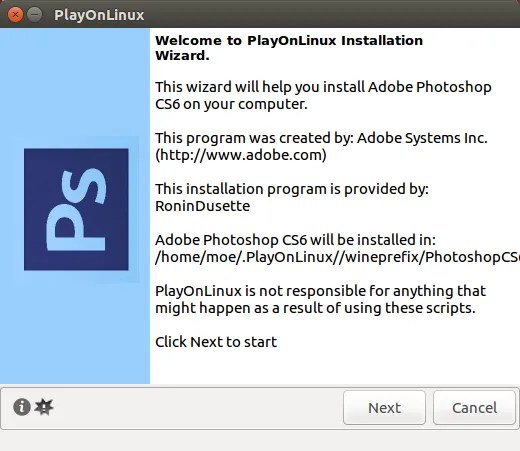
Végül a PlayOnLinux kéri, hogy válassza ki a telepítőfájlt. Keresse meg ezt a merevlemezén.

Miután kiválasztotta a telepítőfájlt, kattintson a gombra Következő.

Most a PlayOnLinux létrehoz egy virtuális meghajtót, és több elemet telepít, köztük az Adobe Airt. Megjelenhet egy értesítés, hogy a Microsoft betűtípusok nincsenek telepítve. Jelölje be Egyetértekés kattintson a Tovább gombra.

Amikor a telepítés befejeződött, készen áll a tényleges Photoshop program telepítésére. Értesítést fog látni arról, hogy a telepítés sikertelen lehet.

Ha igen, várjon néhány percet, és próbálja újra. Az én rendszeremen azonban az Adobe Photoshop Linuxon hibátlanul települt. A kezdeti beállítás után válassza ki valamelyiket Telepítés vagy Próbáld ki ha nincs meg a teljes verzió. Ettől függetlenül be kell jelentkeznie Adobe azonosítójával. Miután bejelentkezett, telepítse az Adobe Photoshopot. Ezután készen áll a Photoshop CS6 futtatására Linux rendszeren.

Most telepítette az Adobe Photoshopot Linuxra!
Annak ellenére, hogy rengeteg alternatíva áll rendelkezésre Linux számára, az Adobe Photoshop továbbra is a legjobb választás kiváló rétegezése miatt. Ezenkívül a régóta Photoshop-felhasználók számára nehéz olyan programot találni, amely fenntartja a kompatibilitást a korábbi Photoshop-fájlokkal. Amíg sok évig használtam a Photoshopot, megpróbáltam lecserélni a GIMP-re. A GNOME azonban nem tudta megfelelően betölteni a rétegeimet.
A Photoshop telepítése Linux rendszerre orvosolta ezt a problémát.
Ezen túlmenően a legjobb Photoshop csereprogramok közül sok fizetést igényel. Ezért, ha fizetni akar, a legjobb, ha egyszerűen kifizeti a pénzt az eredeti Photoshopért, nem pedig helyettesítőjéért. Mivel a Photoshop CS6 egyszeri fizetésként érkezik, gazdaságosabb, mint a Creative Cloud-előfizetés.
Míg a PlayOnLinux egy fantasztikus szoftver, használhatja a szokásos Wine-t. Ennek ellenére azoknak, akik Wine frontendet keresnek,.
Hogyan lehet jogi leveleket küldeni a VKontakte-on
Megjelent a legfrissebb statisztika az azonnali üzenetküldők oroszországi használatáról A világ legnépszerűbb azonnali üzenetküldői
Kérdések, amelyekre a bot nem tud válaszolni
Mi az a "Shaggy Cheese"?
Minden, amit a referral marketingről tudni kell: típusok, példák, jellemzők