A mozilla thunderbird átvitele másik számítógépre. Legutóbb a firefox áttelepítéséről beszéltem. Ma megfontoljuk a Thunderbird levelezőkliens átvitelét az összes beállítással Windowsról Linuxra. Bár ez a lehetőség univerzális, és analógia útján minden beállítással átviheti a leveleket bármely rendszer között.
A Thunderbird profil másolása a Windowsból
Ehhez a bejegyzéshez létrehoztam egy tesztpostafiókot a Yandex-en, és mindent megmutatok a használatával. A thunderbird profilt az összes beállítással, címmel és betűvel együtt továbbítjuk. Először át kell másolnia az aktuális profilt. Windows alatt alapértelmezés szerint itt található:
C: / Felhasználók / Felhasználó (felhasználónév) /AppData/Roaming/Thunderbird/Profiles/oyxt8jon.default
Az "oyxt8jon.default" helyett a profilod neve lesz, a számok és betűk eltérőek lesznek. Ha nem emlékszik, hová lett telepítve a Funderbird. A forfoxhoz hasonlóan itt is láthatja, hogy a thunderbird profil melyik mappában található. Kattintson a beállítás gombra. Vigye a kurzort a „Súgó” elemre. Tól től helyi menü válassza a "Hibaelhárítási információk" lehetőséget.

Megjelenik egy oldal, amelyen sok információ jelenik meg. De minket érdekel a "Jelentkezési információ" rész. Keresse meg a "Profil mappa" oszlopot, és kattintson a "Mappa megjelenítése" gombra.

Megnyílik egy profillal rendelkező mappa. Ezt a mappát teljesen át kell másolnia. A kényelem érdekében létrehozhat egy archívumot. Ezután másolja ezt a mappát például egy USB flash meghajtóra. És másolja bármelyikre kényelmes mappa arra a számítógépre, ahová a leveleit továbbítja. Másolás előtt zárja be a programot.
A Thunderbird profil portolása a Debian Icedove-ra
Hogyan telepítsük az icedove programot a debianra. Ő a Vanderbird teljes analógja. Ezért nem ismétlem magam. Így. Az archívumot tartalmazó fájlt bemásolom a felhasználóm kezdőkönyvtárába és kicsomagolom. Most nyissa meg az Icedove program mappát. A home mappában található, és rejtve van. Nyit fájl kezelő nautilus. Megjelenítéséhez nyomja meg a "Ctrl + h" billentyűkombinációt, vagy a vezérlőpulton nyomja meg a lefelé mutató nyíl gombot, és jelölje be a "Rejtett fájlok megjelenítése" elemet.

A mappa a következő útvonalon található:
Főkönyvtár / .icedove / md9m3wcw.default (profilnév)
A profilneved természetesen más lesz. Nyissa meg, és törölje az összes tartalmat. Ezután nyissa meg a Windowsból átvinni kívánt mappát, és másolja a tartalmát a debian icedove profilkönyvtárába. Ha a program orosz nyelvű volt, akkor az oroszosítás „elrepülhet”. Ebben az esetben telepítse újra az icedove Russification csomagot.
A Mozilla Thunderbird levelezőprogramja helyesen konfigurálva sokkal könnyebbé teszi a levelezéssel és hírcsoportokkal való munkát. Ez az eljárás egyszerű, és nem vesz sok időt a felhasználótól, de segít a jövőben optimalizálni a munkafolyamatot. Ebből az oktatóanyagból megtudhatja, hogyan szabhatja testre a Mozilla Thunderbird alkalmazást a lehető leghatékonyabban az eszközben rejlő lehetőségek teljes kihasználása érdekében.
Mi az a Mozilla Thunderbird profil?
Profil - olyan információ, amely a levelezőkliens működése során keletkezik, de nem vonatkozik a program végrehajtható fájljaira:
- helyi levelek és e-mail üzenetek másolatai (beállításoktól függően);
- egyéni beállítások (témák, eszköztárak stb.).
Alapértelmezés szerint a Mozilla Thunderbird közvetlenül a telepítés után létrehoz egy alapértelmezett nevű profilt. A program a jövőben is használni fogja, hacsak nem hoz létre kifejezetten újat a Profilkezelő segítségével.
Hol tárolják
Profil létrehozásakor egy xxx.yyy formátumú név kerül hozzárendelésre, ahol az xxx a program által véletlenszerűen generált 8 szám, az yyy pedig a megjelenített neve. A profilfájlok helye az operációs rendszer különböző verzióinál eltérő. A profil gyors megtalálásához
Kattintson a program főmenüjének gombjára, és kövesse a "Súgó" - "Információ a problémák megoldásához" útvonalat. A "Profil mappa" elemmel szemben található a "Mappa megnyitása" gomb. Erre kattintva a célkönyvtárba kerül, ahol láthatja a szükséges fájlokat.


Profil biztonsági mentése és visszaállítása
A Mozilla Thunderbird profilfájlok biztonsági másolatának létrehozásához kövesse az egyszerű algoritmust:
- Program bezárása;
- nyissa meg a profilfájlokat tartalmazó könyvtárat a fent jelzett módon;
- lépjen egy magasabb szintre, és másolja a profilmappát xxx.yuy néven;
- mentse a könyvtárat a célhelyre a lemezen.
Tart biztonsági mentés számítógép merevlemezén és külső adathordozón - optikai lemezeken, flash meghajtókon, fájlmegosztó és felhőszervereken egyaránt használható.
A Mozilla Thunderbird profil visszaállításához egyszerűen másolja és cserélje ki a fájlokat a mappából a célkönyvtárba. Ha az eljárást az operációs rendszer újratelepítése után hajtják végre, és az alapértelmezett profilhoz a program újratelepítése után más nevet rendelnek, akkor ne a mappát, hanem csak a benne lévő fájlokat másolja át.
Mozilla Thunderbird fiók
A Mozilla Thunderbird konfigurációs folyamata során a legtöbb beállítás automatikusan beállításra kerül. A kézi beállítások csak akkor szükségesek, ha az e-mail szolgáltató hiányzik a program automatikus konfigurációs adatbázisaiból, vagy ha nem szabványos e-mail fiók paramétereket használnak.
Automatikus beállítások
Ebben az esetben csak egy e-mail cím, egy fiók jelszava és egy felhasználónév szükséges a felhasználótól. Az összes többi paramétert - biztonsági protokollokat, tartományneveket és használt portokat - a Mozilla Thunderbird letölti a szerverről a konfigurációs adatbázisból.
A konfigurációs ajánlatot a program a telepítést követő első indításkor adja ki. Ha a felhasználó bármilyen okból kihagyta ezt a lépést, a Mozilla Thunderbird levelezési beállítása bármikor előhívható a főmenüből ("Létrehozás" - "Új e-mail rekord beszerzése").

A megjelenő párbeszédpanelen a Mozilla Thunderbird felajánlja egy új postafiók létrehozását. A megfelelő gombra kattintva leiratkozhat erről.

A következő ablakban ki kell töltenie a javasolt mezőket, és kattintson a "Folytatás" gombra.

Nem kell mást tenni, mint kiválasztani a megfelelő protokollt (IMAP vagy POP3), és kattintani a „Befejezés” gombra.

A program átirányítja a kérést a levelezőszerverre (ebben az esetben a Mozilla Thunderbird for Gmail konfigurálása látható), ahol be kell jelentkeznie és meg kell nyitnia a fiókjában.



Ha az adatok helyesek és minden helyesen történt, levelező kliens kapcsolódjon a tiédhez fiókotés letölti az összes levelezést.
Jegyzet! A Gmail esetében az e-mailek és értesítések nincsenek kategóriák szerint rendezve (Közösségi hálózatok és Promóciók), mint a böngészőn keresztüli beérkező levelek esetén. A Mozilla Thunderbirdben lista formájában jelennek meg, ami nem mindig kényelmes a használata.

Fiókprotokoll módosítása
A Mozilla Thunderbird levelezés beállításának másik szempontja a fiók POP3-ról IMAP-re való átállása. A POP3-at, mint régebbi protokollt, szinte soha máshol nem használják, és az összes nagyobb e-mail szolgáltató már régen IMAP-re váltotta a szervereit.
Ha az internetszolgáltató nem támogatja az IMAP-ot, de teljes mértékben ki szeretné használni ennek a protokollnak a előnyeit, ajánlatos szolgáltatót váltani úgy, hogy beállítja a levéltovábbítást a régi postafiókból az újba.
Elég egy új IMAP-fiók létrehozása az összes szükséges levelezés áthelyezésével a régiből:
- POP3 fiók letiltása. Kattintson a jobb gombbal a fiók nevére az ablak jobb oldalán, és válassza a "Paraméterek" - "Kiszolgáló paraméterei" lehetőséget. Itt törölnie kell az „Új üzenetek keresése XX percenként” és a „Levelek ellenőrzése indításkor” négyzetek jelölését.
- Hozzon létre egy új fiókot a fent leírt módszerrel;
- Húzza át a szükséges leveleket a POP3-fiókból az IMAP-ba, hogy feltöltse őket a szerverre;
- Régi rekord törlése - kattintson a "Műveletek" gombra a paraméterablakban, és válassza ki a megfelelő elemet.

Témák és design
A Mozilla Thunderbirdben a témák különálló témákként jelennek meg, amelyeket le kell tölteni az internetről. Ez megtehető anélkül, hogy a program ablakában azonnal meglátogatná a harmadik fél erőforrásait. Ehhez kattintson a "Kiegészítők" elemre a főablakban.

Görgessen le a "Kiegészítők beszerzése" lapon, és a "Kiválasztott témák" elem előtt kattintson az "Összes megjelenítése" linkre.

Ha megtalálta a megfelelő témát, kattintson a nevére, majd a következő oldalon kattintson a "Hozzáadás a Thunderbirdhez" gombra. Ügyeljen arra, hogy a felugró ablakban az Engedélyezés gombra is kattintson.

A letöltött téma automatikusan alkalmazásra kerül. Ha több témát töltött le, a köztük való váltáshoz lépjen a bővítményvezérlő menü "Megjelenés" fülére, és kattintson az alkalmazni kívánt téma neve mellett található "Engedélyezés" gombra.

Ugyanebben a menüben eltávolíthatja azokat a Mozilla Thunderbird skineket, amelyek már nem tetszenek.
E-mailek rendezése
A Mozilla Thunderbirdben beállíthat egy vagy több szűrőt a fogadott vagy elküldött levelezéssel kapcsolatos műveletek automatizálására. A szűrők abban a sorrendben működnek, ahogyan a felhasználók listájában elhelyezkednek. Új szűrő létrehozásához lépjen a program főmenüjébe, és válassza az "Üzenetszűrők" elemet. A megnyíló ablakban ki kell választania egy fiókot, amelyre a szűrőt alkalmazni fogja, és kattintson a "Létrehozás" gombra.

Megnyílik a szűrőbeállítások menü. Az összes kulcsfontosságú szűrési paramétert a legördülő listából a megfelelő opció kiválasztásával állíthatja be.

Ezzel az eszközzel például kiszűrheti a kéretlen leveleket egy adott szó esetében az e-mail szövegében, vagy beállíthatja, hogy egy adott partner levelezését külön mappába mentse.
Hogyan lehet automatikus választ adni a Mozilla Thunderbirdben
Szüksége lesz erre a funkcióra, ha szabadságon vagy több napig távol van. Egy egyszerű algoritmus segítségével konfigurálhatja:
- Hozzon létre új üzenetet a Ctrl + N kombináció megnyomásával
- A levél törzsében tüntesse fel: "Hiányzik ...-tól ...". Nem kell megadnia a címzettet.
- Az üzenetlétrehozó ablak menüjében válassza a "Fájl" - "Mentés másként" - "Sablon" lehetőséget, és zárja be az aktuális ablakot.
- Hozzon létre egy új szűrőt a fent leírtak szerint.
- A szűrőparamétereknél állítsa a kapcsolót "Feltétel nélkül" állásba, és rendelje hozzá a "Válasz sablonnal" műveletet.
- Erősítse meg a változtatásokat az "OK" gombra kattintva.

Az üzenetrögzítő ilyen módon történő beállítása egyszerűbb és gyorsabb, mint minden csatlakoztatott paraméter beállítása postafiók... A legfontosabb dolog az, hogy ne felejtse el kikapcsolni vagy eltávolítani a szűrőt, amikor visszatér a nyaralásból.
A Mozilla Thunderbirdben a Levelezés beállítása lehetővé teszi, hogy nem csak az összes bejövő e-mailre, hanem például bizonyos partnerekre vagy kulcsszavakra is testreszabhatja a választ sablon szerint.
Védelem és anti-spam
A nem kívánt vagy csaló levelek szűrésének beállítása ebben a programban sokkal egyszerűbb, mint a szűrőknél. Ehhez lépjen a "Beállítások" elemre a főmenüben.

A következő műveletek érhetők el a „Védelem” lapon:
- A levélszemét elleni védelemhez. Törölje vagy helyezze át a spameket a megfelelő mappába, jelölje meg olvasottként. Az adaptív tanulási szűrő a felhasználói műveletek alapján rendezi a későbbi levelezést.
- Hamis e-mailekért. Tájékoztassa, ha bejövő üzenet gyanús.
- Vírusirtóhoz. Engedélyezze a víruskereső szoftvernek a gyanús mellékletek karanténba helyezését.
- A jelszavakhoz. Ne felejtse el az összes fiók jelszavát, és állítson be egy fő jelszót.

Hangbeállítások
A hangjelzési beállítások a főmenüben, az „Általános” fülön található beállításokban találhatók. A levél beérkezésének jelzésére használhatja az operációs rendszer hangsémájából származó szabványos kíséretet és a számítógép merevlemezén tárolt hangfájlt. Ha a funkcióra nincs szükség, a megfelelő jelölőnégyzet törlésével letiltható.

A helyettesítő karakteres válaszok testreszabása
Az e-mailes levelezésben jó gyakorlatnak tekinthető, ha a levél végén minden elérhetőséget feltüntetnek, hogy a címzett bármilyen kényelmes módon felvehesse a kapcsolatot a feladóval. Annak érdekében, hogy ezeket az adatokat ne minden alkalommal kézzel adja meg, vagy ne másolja át szöveges fájlból, készíthet egy kész sablont, amely alapján új kimenő üzenetek generálhatók.
Az első lépés maga az aláírás elkészítése. Ehhez a Ctrl + N billentyűkombinációval új üzenet jön létre, és begépeli (vagy másolja) a kapcsolati adatokat. Ezután az új üzenetablakban válassza a "Fájl" - "Mentés másként" - "Fájl" lehetőséget, válasszon egy tárhelyet a számítógépén, és adjon meg egy nevet.
Ezután a fiókbeállításokban meg kell találnia az "Aláírás beszúrása fájlból" lehetőséget, jelölje be a négyzetet, és állítsa be a mentett fájl elérési útját.

Az aláírás szövegét a fiókbeállítások megfelelő mezőjében is elhelyezheti. Ezenkívül névjegykártyát is csatolhat - például képet, animációt vagy rövid videót.
Szerverparaméterek konfigurálása
Ezen értékek szerkesztéséhez kattintson a jobb gombbal a fiók nevére, válassza ki a Paraméterek elemet, és a megnyíló ablakban lépjen a Szerverparaméterek fülre.

Itt javasoljuk, hogy módosítsa a levelek és a törölt üzenetekkel végzett műveletek ellenőrzésének intervallumát, de ne változtassa meg a program legfontosabb paramétereit - a használt portot, védelmi és hitelesítési módszereket, mivel a helytelen beállítások a Mozilla Thunderbird hibás működését okozhatják.
Exportálja a Mozilla Thunderbird és a fiókbeállításokat
Mivel a program többplatformos, minden munkaadat áthelyezhető a különböző alkalmazások között operációs rendszer- például Windows és Linux bármely irányba. A fiók is hivatkozik ezekre az adatokra, ezért ugyanazon a helyen tárolódik, mint az összes többi profilfájl (lásd, hol pontosan, lásd fent). A Mozilla Thunderbird fiók exportálása hasonló a beállítások átviteléhez: csak másolja át ezeket a fájlokat a célszámítógépre. Nemcsak fizikai meghajtókat használhat, hanem át is mozgathatja azokat távoli hozzáférés- például a Team Viewer vagy a Radmin programok használatával.
Programbeállítások különböző levelező szolgáltatásokhoz
A Gmail levelekkel való megfelelő működéshez szükséges paraméterek a fenti példában láthatók. A Mozilla Thunderbird for Mail ru vagy a Yandex beállításai kényelmesen nem különböznek egymástól: ezek a népszerű szolgáltatók régóta használják az IMAP protokollt, így a konfigurációt az alkalmazás automatikusan betölti.
Heathy írja:
Kérem, mondja meg, hogy lehetséges-e (és hogyan) a Thunderbirdben az összes mentett üzenet és beállítás átmásolása egy másik számítógépre való átvitel érdekében?
Softbloger válaszol :)
Erre van egy speciális ingyenes program a cseh Pavel Cvrcek programozótól (el sem tudom képzelni, hogyan kell kiolvasni a vezetéknevet) - amivel biztonsági másolatot készíthetsz a Mozilla család programjainak profiljairól ( MozSuite / SeaMonkey, Mozilla Firefox, Mozilla Thunderbird) és Netscape... A MozBackup másolatokat készít a levelekről, könyvjelzőkről, címjegyzékekről, jelszavakról stb.
A MozBackup a következő szoftververziókat támogatja:
Firefox 1.0 – 3.0 Alpha 6
- Thunderbird 1.0 - 2.0
- SeaMonkey 1.0a - 1.1
- Mozilla Suite 1.7 - 1.7.x
- Netscape 7.x.
A program csak Windows alatt működik (98 / ME / NT / 2000 / XP / 2003 / Vista).
Rövid utasítások a Mozilla Thunderbird beállítások és adatok biztonsági másolatának létrehozásához (a többi támogatott program ugyanaz):
1. Töltse le, telepítse és futtassa a MozBackup programot:
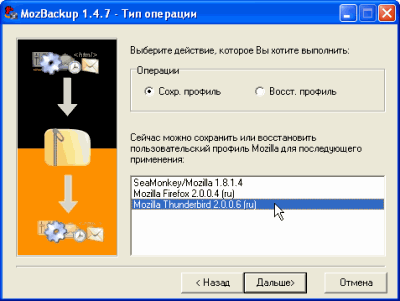
3. Az utasításokat követve válasszon egy profilt és egy helyet a számítógép merevlemezén, ahová a biztonsági másolatot menteni szeretné. Kattintson a "Tovább" gombra:
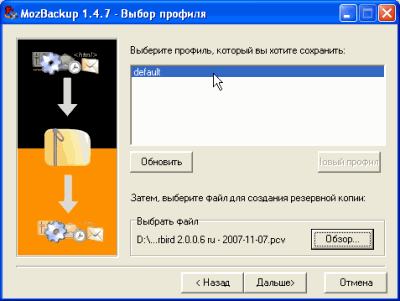
4. Itt a MozBackup megkérdezi, hogy szeretnénk-e jelszóval védeni az adatfájlt:

Határozza meg, és lépjen a következő ablakra:

Itt kell kiválasztani a menteni kívánt összetevőket. Jobb úgy hagyni, ahogy van. Menj tovább".
5. Ennyi. A jelentés sorai villognak, és a fájl a fenti könyvtárba kerül mentésre:
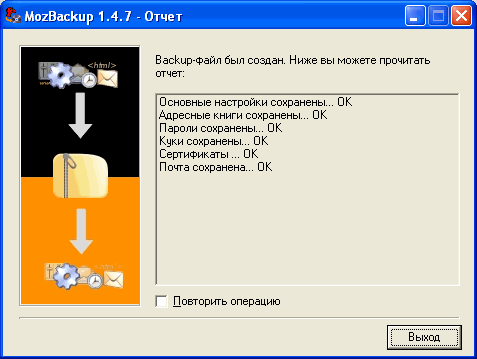
Ha egy másik programhoz szeretne biztonsági másolatot készíteni, jelölje be a "Művelet ismétlése" melletti négyzetet, és kattintson a "Tovább" gombra.
A programok adat-helyreállítása hasonló módon történik.
Letöltheti a MozBackup orosz verziójának legújabb verzióját a fehéroroszból.
P.S (23.11.2007)
Ma arra gondoltam, hogy ha van orosz és fehérorosz fordítás a MozBackupnak, akkor valószínűleg ukránnak is kell lennie. Gondolkodott, gondolkodott, majd fogta és lefordította a kirakott
Van olyan terminálparancs, amely biztonsági másolatot készít a thunderbird címjegyzékéről?
Cron bejegyzést szeretnék létrehozni hozzá. Felhívjuk figyelmét, hogy a címjegyzékemről szeretnék biztonsági másolatot készíteni, nem a teljes profilomat.
Mozilla Címjegyzék .mab
Nyissa meg a Thunderbirdot>
Mozilla Címjegyzék .mab
biztonsági mentés GUI címjegyzékek
Javasoljuk, hogy rendszeresen készítsen biztonsági másolatot minden Thunderbird alkalmazásadatáról, beleértve a levelezési fájlokat, címjegyzékeket és fiókbeállításokat, hogy szükség esetén visszaállíthassa teljes profilját.
Ezenkívül néha külön biztonsági másolatot készíthet az összes címjegyzékről úgy, hogy LDIF-fájlként exportálja azokat. Így, ha a címjegyzékek valaha is megsérülnek, továbbra is lesz egy külön biztonsági másolat, amelyet bármely Thunderbird-profilba importálhat. Ehhez exportálja mindegyiket címjegyzék LDIF-fájlként a fenti eljárással, majd írja ki az LDIF-fájlokat CD-re, vagy mentse el máshová tárolás céljából.
Címjegyzék exportálása:
Nyissa meg a Thunderbird> Eszközök - Címjegyzéket * A Címjegyzék ablakban válassza ki az exportálni kívánt címjegyzéket. * Lépjen az "Eszközök" menübe, és válassza az "Exportálás ..." lehetőséget. * Adjon meg egy nevet a címjegyzéknek, válassza ki az "LDIF" lehetőséget a legördülő listából, válassza ki, hogy számítógépén hova szeretné menteni a címjegyzéket, majd kattintson a fájl mentéséhez.
GUI címjegyzék biztonsági mentése
A profilodban tárolt címjegyzéked, hogy megtudd, hol fut:
Mozilla Címjegyzék .mab
GUI címjegyzék biztonsági mentése
Címjegyzék exportálása:
] sudo locate * .mab -> talál valamit, mint abook.mab
Blockquote>
Mozilla Címjegyzék .mab
GUI címjegyzék biztonsági mentése
Javasoljuk, hogy rendszeresen készítsen biztonsági másolatot a Thunderbird alkalmazás adatairól, beleértve a levelezési fájlokat, címjegyzékeket és fiókbeállításokat, hogy szükség esetén visszaállíthassa teljes profilját.
Ezenkívül néha külön biztonsági másolatot készíthet az összes címjegyzékről, ha LDIF-fájlként exportálja azokat. Ily módon, ha a címjegyzékek megsérülnének, továbbra is van egy külön biztonsági másolat, amelyet bármely Thunderbird-profilba importálhat. Ehhez exportálja az egyes címjegyzékeket LDIF-fájlként a fenti eljárással, majd írja ki az LDIF-fájlokat CD-re, vagy mentse el máshová tárolás céljából.
Címjegyzék exportálása:
Nyissa meg a Thunderbird & gt; Eszközök - Címjegyzék * A Címjegyzék ablakban válassza ki az exportálni kívánt címjegyzéket. * Lépjen az "Eszközök" menübe, és válassza az "Exportálás ..." lehetőséget. * Írja be a címjegyzék nevét, válassza ki az "LDIF" lehetőséget a legördülő listából, válassza ki, hogy számítógépén hova szeretné menteni a címjegyzéket, majd kattintson a fájl mentéséhez.
A parancssori címjegyzékek biztonsági mentése
Nézze meg a címjegyzékét a profiljában, hogy megtudja, hol fut:
] sudo locate * .mab -> talál valamit, mint abook.mab
Blockquote>
Mozilla Címjegyzék .mab
GUI címjegyzék biztonsági mentése
Javasoljuk, hogy rendszeresen készítsen biztonsági másolatot a Thunderbird alkalmazás adatairól, beleértve a levelezési fájlokat, címjegyzékeket és fiókbeállításokat, hogy szükség esetén visszaállíthassa teljes profilját.
Ezenkívül néha külön biztonsági másolatot készíthet az összes címjegyzékről, ha LDIF-fájlként exportálja azokat. Ily módon, ha a címjegyzékek megsérülnének, továbbra is van egy külön biztonsági másolat, amelyet bármely Thunderbird-profilba importálhat. Ehhez exportálja az egyes címjegyzékeket LDIF-fájlként a fenti eljárással, majd írja ki az LDIF-fájlokat CD-re, vagy mentse el máshová tárolás céljából.
Címjegyzék exportálása:
Nyissa meg a Thunderbird & gt; Eszközök - Címjegyzék * A Címjegyzék ablakban válassza ki az exportálni kívánt címjegyzéket. * Lépjen az "Eszközök" menübe, és válassza az "Exportálás ..." lehetőséget. * Írja be a címjegyzék nevét, válassza ki az "LDIF" lehetőséget a legördülő listából, válassza ki, hogy számítógépén hova szeretné menteni a címjegyzéket, majd kattintson a fájl mentéséhez.
A parancssori címjegyzékek biztonsági mentése
Nézze meg a címjegyzékét a profiljában, hogy megtudja, hol fut:
] sudo locate * .mab -> talál valamit, mint abook.mab
Blockquote>
Mozilla Címjegyzék .mab
GUI címjegyzék biztonsági mentése
Javasoljuk, hogy rendszeresen készítsen biztonsági másolatot a Thunderbird alkalmazás adatairól, beleértve a levelezési fájlokat, címjegyzékeket és fiókbeállításokat, hogy szükség esetén visszaállíthassa teljes profilját.
Ezenkívül néha külön biztonsági másolatot készíthet az összes címjegyzékről, ha LDIF-fájlként exportálja azokat. Ily módon, ha a címjegyzékek megsérülnének, továbbra is van egy külön biztonsági másolat, amelyet bármely Thunderbird-profilba importálhat. Ehhez exportálja az egyes címjegyzékeket LDIF-fájlként a fenti eljárással, majd írja ki az LDIF-fájlokat CD-re, vagy mentse el máshová tárolás céljából.
Címjegyzék exportálása:
Nyissa meg a Thunderbird & gt; Eszközök - Címjegyzék * A Címjegyzék ablakban válassza ki az exportálni kívánt címjegyzéket. * Lépjen az "Eszközök" menübe, és válassza az "Exportálás ..." lehetőséget. * Írja be a címjegyzék nevét, válassza ki az "LDIF" lehetőséget a legördülő listából, válassza ki, hogy számítógépén hova szeretné menteni a címjegyzéket, majd kattintson a fájl mentéséhez.
A parancssori címjegyzékek biztonsági mentése
Nézze meg a címjegyzékét a profiljában, hogy megtudja, hol fut:
] sudo locate * .mab -> talál valamit, mint abook.mab
Blockquote>
Mozilla Címjegyzék .mab
GUI címjegyzék biztonsági mentése
Javasoljuk, hogy rendszeresen készítsen biztonsági másolatot a Thunderbird alkalmazás adatairól, beleértve a levelezési fájlokat, címjegyzékeket és fiókbeállításokat, hogy szükség esetén visszaállíthassa teljes profilját.
Ezenkívül néha külön biztonsági másolatot készíthet az összes címjegyzékről, ha LDIF-fájlként exportálja azokat. Ily módon, ha a címjegyzékek megsérülnének, továbbra is van egy külön biztonsági másolat, amelyet bármely Thunderbird-profilba importálhat. Ehhez exportálja az egyes címjegyzékeket LDIF-fájlként a fenti eljárással, majd írja ki az LDIF-fájlokat CD-re, vagy mentse el máshová tárolás céljából.
Címjegyzék exportálása:
Nyissa meg a Thunderbird & gt; Eszközök - Címjegyzék * A Címjegyzék ablakban válassza ki az exportálni kívánt címjegyzéket. * Lépjen az "Eszközök" menübe, és válassza az "Exportálás ..." lehetőséget. * Írja be a címjegyzék nevét, válassza ki az "LDIF" lehetőséget a legördülő listából, válassza ki, hogy számítógépén hova szeretné menteni a címjegyzéket, majd kattintson a fájl mentéséhez.
A parancssori címjegyzékek biztonsági mentése
Nézze meg a címjegyzékét a profiljában, hogy megtudja, hol fut:
] sudo locate * .mab -> talál valamit, mint abook.mab
Blockquote>
Mozilla Címjegyzék .mab
GUI címjegyzék biztonsági mentése
Javasoljuk, hogy rendszeresen készítsen biztonsági másolatot a Thunderbird alkalmazás adatairól, beleértve a levelezési fájlokat, címjegyzékeket és fiókbeállításokat, hogy szükség esetén visszaállíthassa teljes profilját.
Ezenkívül néha külön biztonsági másolatot készíthet az összes címjegyzékről, ha LDIF-fájlként exportálja azokat. Ily módon, ha a címjegyzékek megsérülnének, továbbra is van egy külön biztonsági másolat, amelyet bármely Thunderbird-profilba importálhat. Ehhez exportálja az egyes címjegyzékeket LDIF-fájlként a fenti eljárással, majd írja ki az LDIF-fájlokat CD-re, vagy mentse el máshová tárolás céljából.
Címjegyzék exportálása:
Nyissa meg a Thunderbird & gt; Eszközök - Címjegyzék * A Címjegyzék ablakban válassza ki az exportálni kívánt címjegyzéket. * Lépjen az "Eszközök" menübe, és válassza az "Exportálás ..." lehetőséget. * Írja be a címjegyzék nevét, válassza ki az "LDIF" lehetőséget a legördülő listából, válassza ki, hogy számítógépén hova szeretné menteni a címjegyzéket, majd kattintson a fájl mentéséhez.
A parancssori címjegyzékek biztonsági mentése
Nézze meg a címjegyzékét a profiljában, hogy megtudja, hol fut:
] sudo locate * .mab -> talál valamit, mint abook.mab
Blockquote>
Mozilla Címjegyzék .mab
GUI címjegyzék biztonsági mentése
Javasoljuk, hogy rendszeresen készítsen biztonsági másolatot a Thunderbird alkalmazás adatairól, beleértve a levelezési fájlokat, címjegyzékeket és fiókbeállításokat, hogy szükség esetén visszaállíthassa teljes profilját.
Ezenkívül néha külön biztonsági másolatot készíthet az összes címjegyzékről, ha LDIF-fájlként exportálja azokat. Ily módon, ha a címjegyzékek megsérülnének, továbbra is van egy külön biztonsági másolat, amelyet bármely Thunderbird-profilba importálhat. Ehhez exportálja az egyes címjegyzékeket LDIF-fájlként a fenti eljárással, majd írja ki az LDIF-fájlokat CD-re, vagy mentse el máshová tárolás céljából.
Címjegyzék exportálása:
Nyissa meg a Thunderbird & gt; Eszközök - Címjegyzék * A Címjegyzék ablakban válassza ki az exportálni kívánt címjegyzéket. * Lépjen az "Eszközök" menübe, és válassza az "Exportálás ..." lehetőséget. * Írja be a címjegyzék nevét, válassza ki az "LDIF" lehetőséget a legördülő listából, válassza ki, hogy számítógépén hova szeretné menteni a címjegyzéket, majd kattintson a fájl mentéséhez.
A parancssori címjegyzékek biztonsági mentése
Nézze meg a címjegyzékét a profiljában, hogy megtudja, hol fut:
] sudo locate * .mab -> talál valamit, mint abook.mab
Blockquote>
ilyesmihez
Használhatod bash script... Ellenőrizze ezt a linket. Van egy szkript a thunderbird könyvtár biztonsági mentéséhez. Ennek a mappának tartalmaznia kell a címjegyzékét is. A szerző utasításokat is ad a szkript cronként való beállításához.
Megjegyzés: a szkript biztonsági másolatot készít a teljes mappáról. Ezt a sort testre kell szabnia
Tar zcf thunderb-mail - $ (x) .tgz ~ roger / .thunderbird
ilyesmihez
Tar zcf thunderb-mail - $ (x) .tgz ~ / .thunderbird / youradressbookfilename.mab
És csak biztonsági másolatot készít a címjegyzék fájljáról.
Használhat bash szkriptet. Ellenőrizze ezt a linket. Van egy szkript a thunderbird könyvtár biztonsági mentéséhez. Ennek a mappának tartalmaznia kell a címjegyzékét is. A szerző utasításokat is ad a szkript cronként való beállításához.
Megjegyzés: a szkript biztonsági másolatot készít a teljes mappáról. Ezt a sort testre kell szabnia
Tar zcf thunderb-mail - $ (x) .tgz ~ roger / .thunderbird
ilyesmihez
Tar zcf thunderb-mail - $ (x) .tgz ~ / .thunderbird / youradressbookfilename.mab
És csak biztonsági másolatot készít a címjegyzék fájljáról.
Használhat bash szkriptet. Ellenőrizze ezt a linket. Van egy szkript a thunderbird könyvtár biztonsági mentéséhez. Ennek a mappának tartalmaznia kell a címjegyzékét is. A szerző utasításokat is ad a szkript cronként való beállításához.
Megjegyzés: a szkript biztonsági másolatot készít a teljes mappáról. Ezt a sort testre kell szabnia
Tar zcf thunderb-mail - $ (x) .tgz ~ roger / .thunderbird
ilyesmihez
Tar zcf thunderb-mail - $ (x) .tgz ~ / .thunderbird / youradressbookfilename.mab
És csak biztonsági másolatot készít a címjegyzék fájljáról.
Profil biztonsági mentése
A profil biztonsági mentéséhez be kell zárnia a Thunderbird programot, és át kell másolnia a profilját tartalmazó mappát egy másik helyre.
Zárja be a Thunderbirdot.
Határozza meg profilmappája helyét a fent látható módon.
Menjen az egy szinttel magasabb mappába a profilmappákkal% APPDATA% \ Mozilla \ Thunderbird \ Profiles \
Kattintson jobb gombbal a profilját tartalmazó mappára (például xxxxxxxx.default), és válassza a Másolás parancsot.
Kattintson a jobb gombbal arra a helyre, ahol a biztonsági másolatot el szeretné helyezni (például USB-meghajtóra vagy üres CD-RW-lemezre), és válassza a Beillesztés lehetőséget.Profil visszaállítása biztonsági másolatból
Zárja be a Thunderbirdot.
Ha a jelenlegi profilmappa és a profil biztonsági mentési mappája azonos névvel rendelkezik, cserélje ki a profil biztonsági mentési mappájára, majd indítsa el a Thunderbird programot.
Fontos: A profilt tartalmazó mappák nevének meg kell egyeznie, beleértve egy 8 véletlenszerű karakterláncot. Ha a nevek nem egyeznek, vagy ha egy másik helyre állítja vissza a biztonsági másolatot, kövesse az alábbi utasításokat.Biztonsági másolat visszaállítása egy másik helyre
Ha a profilokat tartalmazó mappák nevei nem egyeznek, vagy át szeretné helyezni vagy vissza szeretné állítani a profilt egy másik helyre, egyszerűen tegye a következőket:
Zárja be teljesen a Thunderbirdot.
A Thunderbird Profile Manager segítségével hozzon létre egy új profilt a kívánt helyen. A Thunderbird Profile Manager elindításához futtassa
C: \ Program Files \ Mozilla Thunderbird \ thunderbird.exe -P.Megjegyzés: Ha nemrég telepítette a Thunderbird programot egy új számítógépre, akkor használhatja a szabványos profilt, amely automatikusan létrejön a Thunderbird első indításakor.
Lépjen ki a Thunderbird Profile Managerből.
Keresse meg a profil biztonsági másolatát a merevlemezén vagy más biztonsági adathordozón (például USB-meghajtón).
Nyissa meg a profil biztonsági mentési mappáját (például backup xxxxxxxx.default).
Másolja ki a profil biztonsági mentési mappájának teljes tartalmát: mimeTypes.rdf, prefs.js fájlok, könyvjelzők biztonsági mentési mappája és mások.
Keresse meg és keresse meg az új profilmappát a fent látható módon, majd zárja be a Thunderbird programot (ha fut).
Illessze be a profil biztonsági mentési mappájának tartalmát új mappa profil, felülírja a meglévő, azonos nevű fájlokat.
Indítsa el a Thunderbirdot.Profil áthelyezése
Néha érdemes átvinni a profilt, vagy megmondani a Thunderbirdnek, hogy máshol tárolt profilt használjon.
Zárja be a Thunderbirdot.
Helyezze át a profilt tartalmazó mappát a kívánt helyre. például Windows XP esetén helyezze át a profilt a C: \ Documents and Settings \\ Application Data \ Thunderbird \ Profiles \ xxxxxxxx.default mappából a D: \ Stuff \ MyMailProfile mappába. (Ha egy profil biztonsági másolatát állítja vissza, ez a lépés nem szükséges. Csak emlékezzen a visszaállítani kívánt profil jelenlegi helyére.)
Nyissa meg a profiles.ini fájlt szöveg szerkesztő... Ez a fájl a Thunderbird alkalmazás adatmappájában található:
Windows 7 / Vista / XP / 2000 rendszeren az elérési út % AppData% \ Thunderbird \
Windows 95/98 / Me rendszeren az elérési út általában C: \ WINDOWS \ Application Data \ Thunderbird \
Linuxon az elérési út ~ / .thunderbird /
Mac OS X rendszeren az elérési út ~ / Library / Thunderbird /
A profiles.ini fájlban keresse meg az éppen áthelyezett profilt tartalmazó sort. Adja meg az új profil helyét a Path = paraméterben.
Ha relatív útvonalról abszolút elérési útra vált, szükség lehet a perjel lejtésének módosítására. Például Windows rendszeren a nem relatív elérési utak (abszolút) balra, míg a relatív elérési utak jobbra perjeleket használnak. Módosítsa az IsRelative = 1 értéket IsRelative = 0-ra.
Mentse a profiles.ini fájlt, és indítsa újra a Thunderbird programot.
Hogyan lehet jogi leveleket küldeni a VKontakte-on
Megjelent a legfrissebb statisztika az azonnali üzenetküldők oroszországi használatáról A világ legnépszerűbb azonnali üzenetküldői
Kérdések, amelyekre a bot nem tud válaszolni
Mi az a "Shaggy Cheese"?
Minden, amit a referral marketingről tudni kell: típusok, példák, jellemzők