A Sublime Text 3 a programozók egyik legnépszerűbb szövegszerkesztője. Olyan egyedi funkciókat biztosít felhasználóinak, amelyek sehol máshol nem elérhetők. Az egyik legfontosabb előny a platformközi és a bővíthetőség.
Itt mindent beállíthat - a megjelenéstől a programkomponensekig (pluginokig). De a Sublime Text testreszabási szintje megfelelő - a programozók szerkesztőjeként a forráskódon keresztül konfigurálható, amit nem mindenki tehet meg. Ebben a cikkben megvizsgáljuk, hogyan van konfigurálva a Sublime Text 3.
A Sublime Text esetében a legelső verzióktól kezdve a lehetőségek sokkal nagyobbak voltak, mint más szerkesztőknél. Ez egy vicc - egy teljesen testreszabható felület, a program viselkedésének testreszabásának képessége, és nem csak szövegbevitel? Mit is mondhatnánk a beépülő modulokról - a Pythonban írt kód lehetővé teszi a felhasználó számára, hogy ugyanúgy irányítsa a szerkesztőt, mint ahogy egy kígyószelídítő varázspipát játszva megremeg egy óriási boa-összehúzót maga előtt. Azonban amennyire sajnáljuk, az újoncokat pontosan ez ijeszti meg – mivel nem tudják beállítani a szerkesztőt, abbahagyják a használatát.
A Sublime Text beállítása 3
Először beszéljünk a megjelenésről, majd térjünk át a gyorsbillentyűk és a bővítmények beállítására.
1. Magasztos szöveg megjelenése
Tehát itt az ideje elindítani a Sublime Text-et (telepítési cikk -). Sokaknak tetszik a program kialakítása, míg másoknak nem. És most egyedülálló lehetőség nyílik a kezelőfelület felismerhetetlenségig megváltoztatására!
A legegyszerűbb módja annak, ha kiválaszt egy témát a beállításokon keresztül. Ehhez lépjen a menübe "Beállítások" -> "Színséma"és válassza ki a kívánt témát. De ez a módszer csak a szerkesztő színeit változtatja meg, és semmi többet.

Egy másik, bonyolultabb, de biztos lehetőség a beállítási fájl kezelése. Megnyitásához lépjen a menübe "Beállítások" -> "Beállítások".És most, Ön előtt nem más, mint egy nagy mennyiségű szöveg. De nem minden olyan nehéz, mint amilyennek látszik! A bal oldalon az alapértelmezett beállítások láthatók, nem kell hozzájuk nyúlni. Példának vehetők. De a jobb oldalon el kell helyeznie a beállításokat - vegye ki, másolja ki a kívánt sort, és módosítsa az értékét. Alapbeállítások:
- "színösszeállítás"- színes téma. Választhat a meglévők közül, vagy letöltheti a Csomagok / Színséma - Alapértelmezett / mappába.
- "font_face"- szöveg betűtípusa. Fontos, hogy benne legyen a rendszerben. Az elérhető betűtípusok listájának megtekintéséhez nyissa meg bármelyiket szöveg szerkesztő például a Lible Office Writer.
- "betűméret"- betűméret, tört vagy egész értékként beállítva.
- "font_options"- további betűtípus-beállítások, például "no_bold", "no_italic".
- "szóelválasztók"- szóelválasztók.
- "sor_számok"- sorszámozás beállítása.
- "esővízcsatorna"- megjeleníteni kell-e "horony"(sorszámokat és könyvjelzőket tartalmaz).
- "árrés"- a behúzás hossza tól "barázdák".
- "fold_buttons"- ha fölé húzod "horony", háromszög alakú nyilak lesznek láthatók, amelyek segítségével elrejthet vagy megjeleníthet egy kódrészletet a göndör kapcsos zárójelek között. Itt be- vagy kikapcsolhatja őket.
- "fade_fold_buttons"- ha false értékre van állítva, akkor a háromszög alakú gombok nem lesznek elrejtve.
Íme egy példa a beállítási műveletre (ne felejtse el menteni a fájlt):

Itt Ön is kísérletezhet. És továbbmegyünk.
2. A billentyűparancsok testreszabása
Igen, igen, jól hallottad! Bárki testreszabhatja a kombinációkat a maga módján, ha különböző értékeket rendel hozzájuk. A fájl megnyitásához lépjen a következőre: "Beállítások" -> "Kulcskötések".
Ismét két fájlunk van, amelyek közül az egyik az alapértelmezett beállítások, a másik pedig az Ön személyes beállításai. A kombináció módosításához ki kell másolnia egy vagy több, a kapcsos zárójelek közé zárt sort. Íme egy példa a fájlomra:

Természetesen ez nem változtat semmit (ez a billentyűparancs bármely alkalmazás bezárásához). adott fájl csak egy példa.
Nos, ez az, a Sublime Text azzá vált, amilyennek lennie kell, és tudja, hogyan kell beállítani a Sublime Text 3-at. És most itt az ideje, hogy továbblépjünk – telepítsük a bővítményeket.
3. Csomagvezérlés telepítése
Amint azt korábban említettük, a szerkesztő képes bővítményeket hozzáadni, akár saját, akár a fejlesztő webhelyéről letöltött bővítményeket. Azonban mindennek ellenére a bővítmények manuális telepítése nem túl kényelmes, ezért le kell töltenie és telepítenie kell egy további összetevőt.
Package Control – a bővítmények gyorsabb és kényelmesebb telepítéséhez készült. Lehetővé teszi, hogy kód helyett renderelt felületen keresztül telepítse őket.
Először telepítse a Package Controlt a hivatalos webhelyről. Ez nem jelenti azt, hogy letöltjük!
- Másoljuk ki a szöveget a megfelelő szövegmezőből (a Sublime Text verziójától függően).
- Billentyűparancs használata "Ctrl+~" a szerkesztőbe épített konzolt hívjuk (igen, van ilyen!).
- Illessze be a másolt kódot a szövegmezőbe, és várja meg a sikeres telepítést.
- Újraindítjuk a szerkesztőt.

csomagvezérlő telepítve! Itt az ideje, hogy kitaláljuk, hogyan kell használni.
4. Beépülő modulok használata a Package Controlban
A Package Control elindításához be kell írnia a billentyűparancsot "Ctrl+Shift+P"és a listából válassza ki a Package Control: Install Package elemet.

És előttünk a régóta várt bővítmények telepítése! Mostantól lehetőség van ezek gyors keresésére és kijelölésére, illetve ha a Package Controlhoz más parancsokat választunk, akkor a szerkesztő elemeket törölhetjük és módosíthatjuk is. Most gyakorolnunk kell a telepítést. Állítsa be az anyag témát, és konfigurálja a fenséges szöveg 3 témát.
- Indítsa el a beépülő modul telepítőjét.
- Beírjuk a keresőmezőbe Material Theme.
- Nyomja meg és várjon, lent egy feliratnak kell megjelennie "A csomag anyagtéma telepítése". A telepítési folyamat során a rendszer kérni fogja, hogy adjon hozzá egy másik bővítményt, ezt engedélyezzük.
Egy téma alkalmazásához lépjen a menübe "Beállítások" -> "Színséma" -> "Anyagtéma" -> "Sémák", majd azt a témát, amelyik a legjobban tetszik.
Ez azonban még nem minden. Annak ellenére, hogy a témát bővítményként telepítette, nincs teljesen aktiválva. Ennek kijavításához lépjen a beállításfájlba, és adja hozzá a következő szöveget:
"téma": "Anyag-téma. fenséges-téma",
"color_scheme": "Csomagok/Material Theme/schemes/Material-Theme.tmTheme",
"overlay_scroll_bars": "engedélyezve",
"line_padding_top": 3,
"line_padding_bottom": 3,
// Retina Mac-en
"font_options": [ "gray_antialias" ],
"always_show_minimap_viewport": igaz,
"bold_folder_labels": igaz,
// Aktív behúzás kiemelése
"indent_guide_options": [ "draw_normal", "draw_active" ]
A szerkesztő nézete a téma alkalmazása után:

Nem rossz, igaz? A Sublime Text 3 beállítása majdnem kész. És most itt az ideje valami lényegesebb megállapításnak. Vessünk egy pillantást a Sublime Text legnépszerűbb bővítményeire.
Az 5 legjobb plugin a Sublime Text 3-hoz
1. Emmet

Az Emmet egy bővítmény, amely lehetővé teszi a kód megjelenítésének kényelmesebbé tételét. Itt billentyűparancsokat használunk. Például, "html+tab" dokumentumkeretet hoz létre, és " div burkoló +tab" teljes értékű kóddá válik:
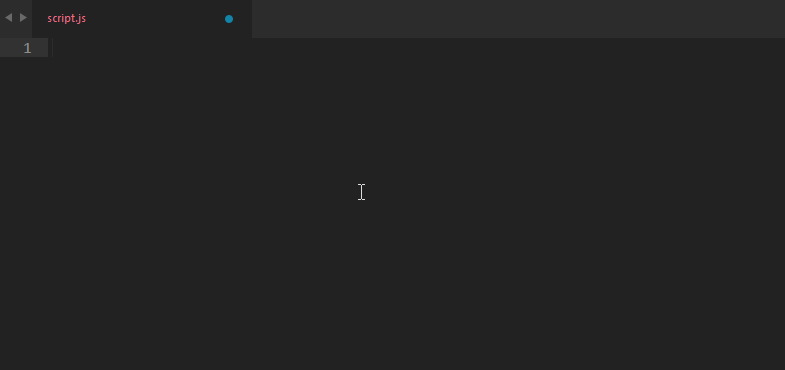
Ez a beépülő modul a JavaScript részletkészlet-rövidítéseinek gyűjteménye. A tippek segítségével gépelt szöveg hossza valóban csökken! Például készlet helyett "document.querySelector("selector');" csak gépelhetsz "qs+Tab".
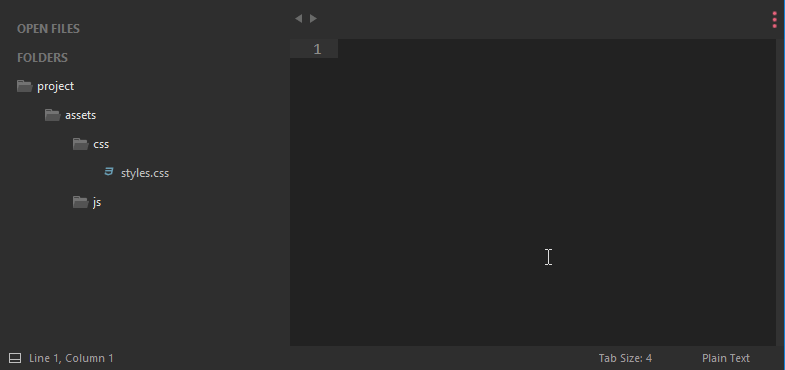
Miért keressünk helyet egy új fájlnak egy kényelmetlen könyvtárfában? Ezzel a bővítménnyel gyorsan és hatékonyan megadhatja a szükséges adatokat, és a fájl néhány gombnyomással létrejön!
4. Git

Ennek a bővítménynek a neve önmagáért beszél: minden szükséges műveletet elvégezhet a Gitben anélkül, hogy elhagyná a szerkesztőt!
A megfelelő beépülő modulok bármely alkalmazás hatékonyságát javíthatják. Ha Ön webfejlesztőként dolgozik Sublime Text 3 Package Control, azt javasoljuk, hogy figyelmesen olvassa el az ebben a cikkben tárgyalt bővítményeket:
- csomag ellenőrzés ;
- HTML Prettify ;
- Emmet ;
- Bracket Highlighter ;
- jQuery ;
- esetátalakítás.
csomag ellenőrzése
Ez a beépülő modul megkönnyíti a többi csomag megtalálását, telepítését és frissítését. Először telepíteni kell. Ez megkönnyíti az összes többi beépülő modullal való munkát.
Hogyan kell telepíteni
- Kövesse ezt a linket https://packagecontrol.io/installationés másolja ki a parancsot, amely így fog kinézni:
- Nyomja meg a Ctrl-backtick (; `) billentyűkombinációt a Sublime Text Console megnyitásához:
- Illessze be a parancsot, és nyomja meg az Enter billentyűt.
- A parancs futtatása után egy kis figyelmeztető felugró ablak jelenik meg:
- Kattintson az OK gombra.
- Zárja be és indítsa újra a Sublime Text alkalmazást.
- Írja be a Package Control parancsot az összes parancs megtekintéséhez:
A többi beépülő modulhoz a Sublime Text csomagvezérlőjét fogjuk használni.
HTMLPrettify
Hosszú HTML-, CSS-, JavaScript- és JSON-karakterláncokat vesz igénybe, és úgy formázza őket, hogy a gépelés helyett elolvashassa őket.
Hogyan kell telepíteni
- Nyomja meg a Ctrl-Shift-P billentyűket a Windows rendszerben a parancssor megnyitásához.
- Írja be a Package Control parancsot az összes parancs megtekintéséhez. Válassza ki Csomagvezérlés: Telepítse a csomagot. A képernyőn megjelenik az elérhető bővítmények menüje:
- Írja be a HTMLPrettify parancsot:
- Kattintson a HTML-CSS-JS Prettify elemre. Ez a név kissé eltér, de ugyanaz a beépülő modul.
Hangya
Ezt a bővítményt korábban Zen Codingnak hívták. Lehetővé teszi gyorsított HTML és CSS kódok írását. Például írja be a következőt:
#page>div.logo+ul#navigation>li*5>a($)
És a Tab billentyű megnyomásával a következőket kapja:
Miután telepítette az Emmet-et a Sublime Text Package Control segítségével, indítsa újra a Sublime Text alkalmazást.
Ahhoz, hogy Emmet működjön, be kell állítania a dokumentum szintaxisát. Ellenkező esetben nem fog működni:
Most ellenőrizze. Írd be a következőt:
nav#menuSystem.navMenu.isOpen>div#hotelLogo>div.navMenuIcon.logoIcon+div#arrowPointer+ul#navMenuMain>li.navMenuItem.navMenuItem$$$*2>div.navMenuIcon(Item $)+a(Item $)
És nyomja meg a tabulátort. Fogsz kapni:
Az összes elérhető rövidítés megtanulása sok időt vesz igénybe. Ezzel sokkal gyorsabban írhat HTML kódot.
BracketHighlighter
A beépülő modul kiemeli a zárójeleket és a címkéket. A telepítés után a Sublime Text Package Control telepítése A JavaScript- vagy HTML-kód tetszőleges pontjára kattintva megtekintheti a nyitó és záró zárójeleket a bal oldali oszlopban:
jQuery
A jQuery beépülő modul kiemeli a jQuery metódusok helyes szintaxisát, és kódrészleteket biztosít a kiegészítéshez:
esetátalakítás
Lehetővé teszi a snake_case, camelCase, PascalCase stb. közötti váltást. A beépülő modul telepítése után a Package Control segítségével (típus: " pic" a telepítési csomag gyors eléréséhez), próbáld ki.
Többplatformos szövegszerkesztő.
Rövid útmutató kezdőknek a fenséges munkához és az elrendezés területén. Itt van minden, amire szüksége van. (Ha szükséges, kattintson a linkekre)
Megfontoljuk a Layout on Pug / Less esetében, ahol nincs szükségünk hatalmas hibakereső funkciókra. Ezért (véleményem szerint) ez a szerkesztő nyeri meg versenytársait mind sebességben, mind funkcionalitásban.
1. A program telepítése és a kiegészítők vezérlése (Package Control)
- Telepítse a Sublime Text 3-at. Minden egyszerű - Letöltésés indítsa el.
Itt letölthetjük, telepíthetjük, eltávolíthatjuk, megtekinthetjük a kiegészítőket stb.
2. Programbeállítások:
- Használjon szóközt tabulátorok helyett.
"translate_tabs_to_spaces": igaz - A tabulátor mérete 4 szóköz.
tab_size: 4Kérded miért?
Annak érdekében, hogy véletlenül ne nyomja össze a szóközt és a tabulátort, és ne törje el a mopsz szerelvényt.
Valamint a csapatmunka egységességéért. - Húrok nem kelleneüres karakterekkel fejezzük be.
Ehhez a plugint használjuk TrailingSpaces .
- Talán itt ér véget a kötelező MustHave beállítások. Térjünk át az egyénre:
- F11 teljes képernyő + menüsor elrejtése (alt). Lehetővé teszi a monitor használatának maximalizálását munkához, és nem zavarja el az operációs rendszer panel állapota.
- Sortörés tiltása. Talán a legjobb a listából. Megakadályozza a zavart a mopsz szintaxisában. Megjeleníti a mindig várt kódot és a beágyazást, függetlenül a képernyő méretétől. Vízszintes görgetés végrehajtott váltás + kerék, (vagy érintőpanel)
"word_wrap": "hamis" - Témák. Erre nem tudok mit mondani. Csak találja meg, amit szeretne (lehetőleg sötét sémát használjon). A "témát" használom: "Material-Theme-Darker.sublime-theme".
- Szintaxis kiemelés. Nos, nem hiszem, hogy probléma lenne. Ha meggyőződik arról, hogy a bővítés és a kiemelés egyezik (Pug for Pug, nem Jade for Pug)
- Nézet → Oldalsáv → Megnyitott fájlok elrejtése- Helyet szabadít fel a projektfának. Mert ezt a mezőt úgyis megduplázzák a tabulátorok és három pont a tetején
3. Hasznos gyorsbillentyűk:
- Az első bekezdésben tegyük fel, hogy kihagyunk minden szokásos kombinációt, mint pl ctrl(⌘)+Z(⌘ - majd csak a Ctrl). Visszavonás, mentés, újrakészítés, lap bezárása, lap visszaállítása stb.
- Talán a következő legnépszerűbb kombináció:
crtl+P- Lehetővé teszi, hogy a megnyitott projekt fájljai között keressen. Lehetővé teszi, hogy megszabaduljon a nyitott stílusok hatalmas fájától. - A következő fontosság szerint:
ctrl + D- Másolatok keresése a kiválasztott szövegről. Többszörös szerkesztéshez ideális. És hogy megtalálja a másolatokat. Főleg nagyobb fájlokban és nagyobb töredékekben. Több kurzoros használathoz tartsa lenyomva a ctrl-t és használja az egeret. - ctrl+L- Kijelöli a teljes sort, és lehetővé teszi annak teljes törlését. Jól működik ctrl+D-vel.
- Keresés… Nos, valószínűleg az első a ctrl+F - fájlkeresés. A második és még fontosabb, hogy egy mappában sok fájlt keressen ctrl + shift + F (a mappára kattintva hívható meg Jobb klikkés válassza a "Keresés a mappában…" lehetőséget.) Azt tanácsolom, hogy ne vegye fel a "Famous Fat Man" mappát a keresésbe
- ctrl+shift+fel/le- Fel/le mozgatja a sort (cserélje fel őket). Hasznos stílusokkal és változókkal való munkához.
- Most egy kis bemutató billentyűkombinációk. Valószínűleg látta már ezeket a kombinációkat vesszővel elválasztva. Szóval láttam... és most már tudom, hogyan kell használni őket. Ehhez egymás után nyomja meg ezeket a kombinációkat (nem engedheti el a közös mod gombot)
Íme néhány hasznos: - ctrl+K, ctrl+4- Elrejti az összes ágat, amelyek beágyazása nagyobb, mint 4. A nyíl analógja az összecsukáshoz. ( ctrl+K, ctrl+J- kibővít mindent, ami van)
- ctrl+K, ctrl+B- Elrejti/megjeleníti az oldalsávot. (jól működik az F12-vel)
Hello barátok! Közkívánatra frissítettük a kódszerkesztő gyors telepítési útmutatóját Magasztos szöveg 3, az elrendezéshez szükséges beépülő modulok telepítése és saját előre beállított beállítások létrehozása az új munkahelyen való gyors kezdéshez.
menő
Tűzd ki
Valószínűleg Ön is ismeri azt a helyzetet, amikor egy új munkahelyen gyorsan telepítenie és konfigurálnia kell a Sublime Textet, hogy új projekteken dolgozzon. A Sublime Text finomhangolása általában sok időt vesz igénybe, és minden alkalommal nem praktikus és időigényes.
Ma a legtöbbet nézzük meg gyors beállítás A Sublime Text, a legnépszerűbb beépülő modulok az elrendezéstervezők körében, és telepítsd az egyik legjobb és legkényelmesebb szerkesztőtémát Egy sötét anyag téma.
Alapértelmezés szerint a Sublime Text elég szomorúnak tűnik:
Először be kell állítani csomag ellenőrzése. Ehhez nyomja meg a Ctrl+Shift+P gyorsbillentyűket. A felugró ablakban írja be a Csomagvezérlés telepítése és válassza ki a megfelelő elemet. Néhány másodperc múlva a Package Control telepítésre kerül, amelyről értesítést kap.

Ha Ön MacOS-felhasználó, nyomja meg a Cmd + Shift + P gombot a billentyűzeten.
A Package Control szükséges ahhoz, hogy a Sublime Text 3-ban bővítményeket és beépülő modulokat telepíthessen a csomagtárból.
Bővítmények telepítése a Sublime Textben
Ezután telepítenie kell a működéshez szükséges beépülő modulokat. Megfontoljuk az elrendezéstervezők körében legnépszerűbb bővítmények telepítését, amelyek nagyban leegyszerűsítik a fejlesztést. Kísérletezhet más beépülő modulokkal is a Package Controlban, talán tetszeni fog néhány elérhető csomag közül.
Ahhoz, hogy a Sublime Text-ben bővítményeket telepítsen a Package Control segítségével, meg kell hívnia a menüt, ahogy korábban is tettük: Ctrl + Shift + P. Ezután írja be az "Install Package" parancsot, és válassza ki a kívánt csomagot a listából.

A Sublime Text legnépszerűbb bővítményei:
- Hangya- felgyorsítja a HTML és CSS kódok fénysebességű írását. Emmet leckéje ;
- AutoFileName- kiegészíti a kódot az elrendezésben lévő fájlok elérési útjainak írásakor;
- lényeg- Lehetővé teszi a Sublime Text számára a GitHub Gist kódrészlet szolgáltatás használatát. Gist bemutató;
- Sass- bővítmény a Sass szintaxis kiemelésére Sass és Scss fájlokban. Kibővíti Emmet a Sass fájlokban.
A Sublime Text Appearance telepítése
Nagyon tetszik a téma Egy sötét anyag témaés a kód kiemelése a megfelelő színsémával. Ezek a legkiegyensúlyozottabb, kellően kontrasztos, de nem túl éles színek a kényelmes szerkesztői munkához.
A One Dark színséma telepítéséhez a következő csomagokat kell telepítenünk a Package Control segítségével:
- Egy sötét színséma- színséma a kód kiemeléséhez;
- Egy sötét anyag - téma- UI Sublime szöveg témája.
A bővítmény manuális telepítése
Egyes beépülő modulok már nem frissülnek a Csomagvezérlőben, vagy egyszerűen nem jelennek meg ott. E beépülő modulok némelyike létfontosságú a kóddal végzett munka során, és ezeket manuálisan kell telepíteni.
Az egyik ilyen plugin BufferScroll- egy csodálatos bővítmény, amely a dokumentum újbóli megnyitásakor arra a helyre állítja a kurzort, ahol utoljára befejezte a szerkesztést, ezáltal csökkenti a megfelelő pozíció megtalálásának idejét a munka folytatásához.
A BufferScroll kézi telepítéséhez nyissa meg a beépülő modul GitHub oldalát, töltse le és bontsa ki a lemez bármely kényelmes helyére. Ezután a Sublime szövegben válassza ki a Beállítások > Csomagok tallózása menüpontot. Megnyílik a meghajtón lévő felhasználói adatok mappa. Másolja ide a Buffer Scroll fájlokat tartalmazó mappát, és indítsa újra a Sublime Text-et. Most a plugin működik.
A szerkesztő módosítása, a beállítások előre beállítása
Térjünk át a Sublime Text beállításokra.
Bemutatom az előre beállított készletemet, amelyet mindig a Sublime szövegszerkesztő beállításához használok új munkahelyen, vagy rendszer újratelepítés után. Ezt az előre beállított beállítást használhatja a szerkesztőben, és szükség szerint testreszabhatja:
Billentyűkiosztás (Windows felhasználók): [ ( "billentyűk": ["alt+shift+f"], "command": "reindent" ), ] Beállítások: ( "show_definitions": false, "auto_complete": false, "bold_folder_labels" : true, "color_scheme": "Csomagok/One Dark Material - Theme/schemes/OneDark.tmTheme", "fold_buttons": false, "font_size": 13, "highlight_line": true, "indent_guide_options": [ "draw_normal", "draw_active" ], "line_padding_bottom": 2, "line_padding_top": 2, "margin": 2, "material_theme_compact_sidebar": true, "material_theme_compact_panel": true, "material_theme_small_statusbar": true, "material"_theme_s: true, "material"_theme_s : 2, "theme": "OneDarkMaterial.sublime-theme", "word_wrap": "false", )
Előre beállított kód a felhasználói beállításokhoz (Preferences.sublime-settings | Preferences > Settings) – külön:
( "show_definitions": false, "auto_complete": hamis, "bold_folder_labels": igaz, "color_scheme": "Csomagok/Egy sötét anyag - Theme/schemes/OneDark.tmTheme", "fold_buttons": false, "font_size": 13 , "highlight_line": true, "indent_guide_options": [ "draw_normal", "draw_active" ], "line_padding_bottom": 2, "line_padding_top": 2, "margin": 2, "material_theme_compact_sidebar": true, "material_theme":compact , "material_theme_small_statusbar": true, "material_theme_small_tab": true, "tab_size": 2, "theme": "OneDarkMaterial.sublime-theme", "word_wrap": "false", )
Előre beállított kód egyéni billentyűparancsokhoz (alapértelmezett (Windows). sublime-keymap | Preferences > Key Bindings) – külön:
[ ( "billentyűk": ["alt+shift+f"], "command": "újraindent"), ]
Most a kiválasztásnál és a kattintásnál Alt+Shift+F a kód automatikusan behúzza a megfelelő elembeágyazási hierarchiát.
Ha ezeket a töredékeket elhelyezi a megfelelő beállítási fájlokban, akkor egy teljesen használatra kész, személyre szabott Sublime szöveget kap, vagy testre szabhatja a szerkesztőt. A beállítások között két mező található – a bal oldali az alapértelmezett beállításokat, a jobb oldali pedig a felhasználói beállításokat. Az alapértelmezett beállításokban az egyes tulajdonságokhoz tippeket láthat, és a jobb oldalon alkalmazhatja az érték másolásával és beállításával.

Nagyon egyszerű megtudni, hogy melyik tulajdonság felelős – minden tulajdonságnak van intuitív neve angol nyelv. Bármely tulajdonság a rengeteg rendelkezésre álló beállításból egyszerűen lefordítható oroszra, és megértheti, mit jelent.
Ha minden beállításáról biztonsági másolatot szeretne készíteni, és gyorsan telepíteni szeretné a Sublime Textet egy másik munkahelyre, egyszerűen másolja át a mappát
"C:\Users\(az Ön felhasználója)\AppData\Roaming\Sublime Text 3"
egy rejtett tartalék helyre a lemezén vagy egy USB flash meghajtón, majd helyezze el egy másik felhasználónál vagy egy másik számítógépen ugyanabban a könyvtárban a felhasználó alatt.
Ezenkívül saját belátása szerint kikapcsolhatja a jobb oldali minitérképet, és elrejtheti a menüt. Ezt a Nézet > Minimap elrejtése és Nézet > Menü elrejtése menüpontban teheti meg. A menüt a billentyűzet Ctrl billentyűjének megnyomásával jelenítheti meg.
A Sublime Text bővítmények Pythonban vannak írva. Maga a nyelv nagyon egyszerű, és ha programozó vagy, akkor nem lesz nehéz megtanulnod. Ha nem, akkor ez sem számít, mivel valószínűleg a plugin már meg van írva a feladatodhoz.
Bővítmények telepítése a Sublime Textben
Jelenleg két módszer létezik a bővítmények telepítésére a programban:
- Barbár. Egyszerűen töltse le a szükséges bővítményt az internetről, és dobja be a megfelelő mappába. De ez nem egy helyes módszer, ezért nem fogunk ezen foglalkozni.
- A Sublime Package Control segítségével
Mielőtt elkezdené a bővítmények telepítését, telepítenie kell a Sublime Package Controlt, olvassa el.
A bővítmények telepítéséhez a következőkre lesz szüksége:
- nyisd ki parancs sor a billentyűkombináció megnyomásával: ctrl+shift+p ;
- a sorban írjuk be az Install Package parancsot, és nyomjuk meg az enter billentyűt;
- alul, a megnyíló mezőbe írja be a bővítmény nevét, például: emmet;
- nyomja meg az Enter billentyűt, és várja meg a telepítés végét, ott egy sor sorral ellátott képernyő jelenik meg;
- Kész.
(lásd az utasításokat 3 képernyőképen)
Nincs sok értelme arról beszélni, hogy mely bővítmények népszerűek, és melyeknek nincs sok értelme, mivel a Sublime több tucat programozási nyelven ír, és minden nyelvnek megvannak a saját bővítményei.
De mivel a legtöbben, akik ezt a szerkesztőt választják, php-ban írnak, néhányat mégis figyelembe veszünk.
Sublime Text Emmet
A példában kicsit korábban telepítettük ezt a bővítményt. Nagyban felgyorsítja az oldalak fejlesztését. Annak megértéséhez, hogy mit csinál a jobb alsó sarokban, az egyszerű szöveg helyett válassza a PHP-t. Most betesszük a szerkesztőbe! és nyomja meg a TAB billentyűt.
Beírhatod még: .wrapper press tab, mint látjuk van egy div.
A 10 linkből álló menü elkészítéséhez írja be a következőket, majd nyomja meg a tab-ot: .menu>ul>li*10>a(menu_$)
 Bal oldalon „!+tab” , középen „.wrapper + tab”, jobb oldalon pedig „menu>ul>li*10>a(menu_$) + tab” szerintem érted a lényeget.
Bal oldalon „!+tab” , középen „.wrapper + tab”, jobb oldalon pedig „menu>ul>li*10>a(menu_$) + tab” szerintem érted a lényeget.
Speciális új fájl
Lehetővé teszi új fájlok létrehozását. Telepítsd a beépülő modult, nyisd meg a jobb oldali sávot (nézet - oldalsáv -show side bar), majd nyomd meg a ctrl + alt + n billentyűkombinációt és írd be az index.php-t, ahogy látjuk a fájl létrejött, és nagyon gyors és kényelmes.
Bracket kiemelő
Alapértelmezés szerint, ha például valamilyen div-en állunk, akkor nagyon nehéz észrevenni a záró címkét, mivel túl halványan van aláhúzva. Bracket kiemelő.
 Észrevehető, hogy élénk fehér vonallal aláhúzva.
Észrevehető, hogy élénk fehér vonallal aláhúzva. színes kiemelő
A kód színét javasolja, vagyis alapértelmezés szerint nem világos számunkra, hogy a #224f43-as kód milyen színű lesz, és a plugin aláhúzza a kódot a színnel. Sőt, ha rákattintunk a kódra, akkor ezzel a színnel kiemeli.
Gotocs nyilatkozat
Segít megtalálni és közvetlenül a html kódból elérni a kívánt css elemet. Csak jobb gombbal kell kattintania arra az elemre, amelyre ez a stílus vonatkozik, és válassza a Ugrás a CSS-nyilatkozathoz lehetőséget

Szerverek Android 0-s verzióhoz
A polgári védelem és a rendkívüli helyzetek irányító testületei (lásd
Délkeleti Közigazgatási Okrug
Honnan tölthető le és hogyan telepíthető a K-Lite Codec Pack számítógépre Mi az optimalizálás kodekek telepítésekor
Hogyan csatlakoztathatunk számítógépet az internethez mobiltelefonon keresztül